Effortlessly Remove Members from Your Trello Board with These Simple Steps
- Nov 20, 2023
- 155
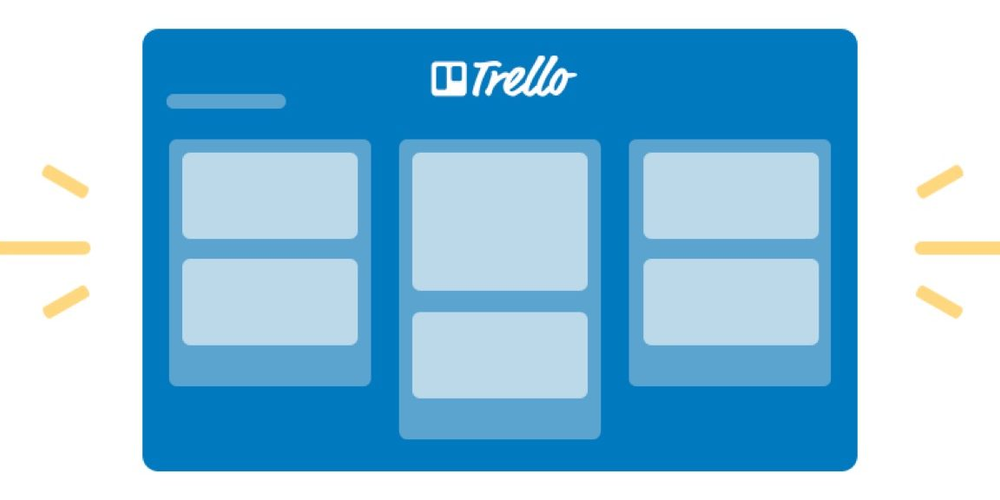
When it comes to managing your projects on Trello, maintaining the right team on each board is crucial. There might come a time when you need to reorganize your members' list due to changes in roles, departures from the team, or a shift in project focus. Removing a member from a Trello board is a tidy process designed to ensure that only relevant collaborators have access to your project's details. Here's a straightforward guide to help you remove someone from a Trello board with ease and confidence.
Removing a Member from a Trello Board on a Desktop
Follow these steps to clean up your Trello board's member list from the comfort of your desktop:
- Access the Board: Navigate to the Trello board from which you want to remove a member.
- Open Member Settings: Look for the Share button, which is located in the upper-right corner of your Trello board interface.
- Find the Member: In the dropdown menu, locate the Members section and click on the name of the individual you wish to remove.
- Remove the Member: Click on Remove from the board next to the person’s name.
- Confirm the Removal: A confirmation prompt will appear. Click Remove to finalize the action.
Once completed, the member will be stripped of their access to the board, along with any card assignments they had.
Removing a Member from a Trello Board on Mobile
If you're on the go and need to make team adjustments via mobile, the Trello app for Android and iOS has got you covered with these steps:
- Open the Trello App: Launch the app and select the specific board you're working on.
- Access Board Options: Tap on the three vertical dots (More options) in the upper-right corner of your screen.
- Select Members: From the menu, choose the Members option to view all individuals associated with the board.
- Identify the Member: Next to the member's name, tap on the Member button.
- Execute Removal: Select Remove member from the list of options, then confirm the action when prompted.
Just like that, the member will no longer have any visibility or editing rights on the board.
Conclusion
Keeping your Trello boards updated with the right collaborators is essential for smooth project management. Whether you are tidying up your team list from a desktop or making quick adjustments through your mobile device, the process is straightforward and user-friendly. Remember, maintaining an accurate list of members ensures that everyone who needs access has it and that your project information stays secure. Be sure to check out other ways to optimize your Trello experience, such as customizing notification settings to keep your inbox clutter-free.
With this guide, you can confidently manage your Trello board members, ensuring a streamlined and efficient collaboration environment for your team.